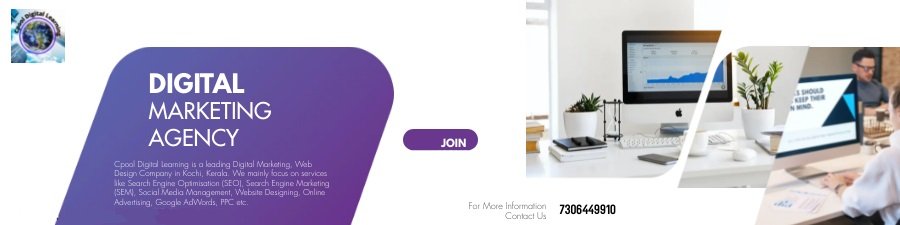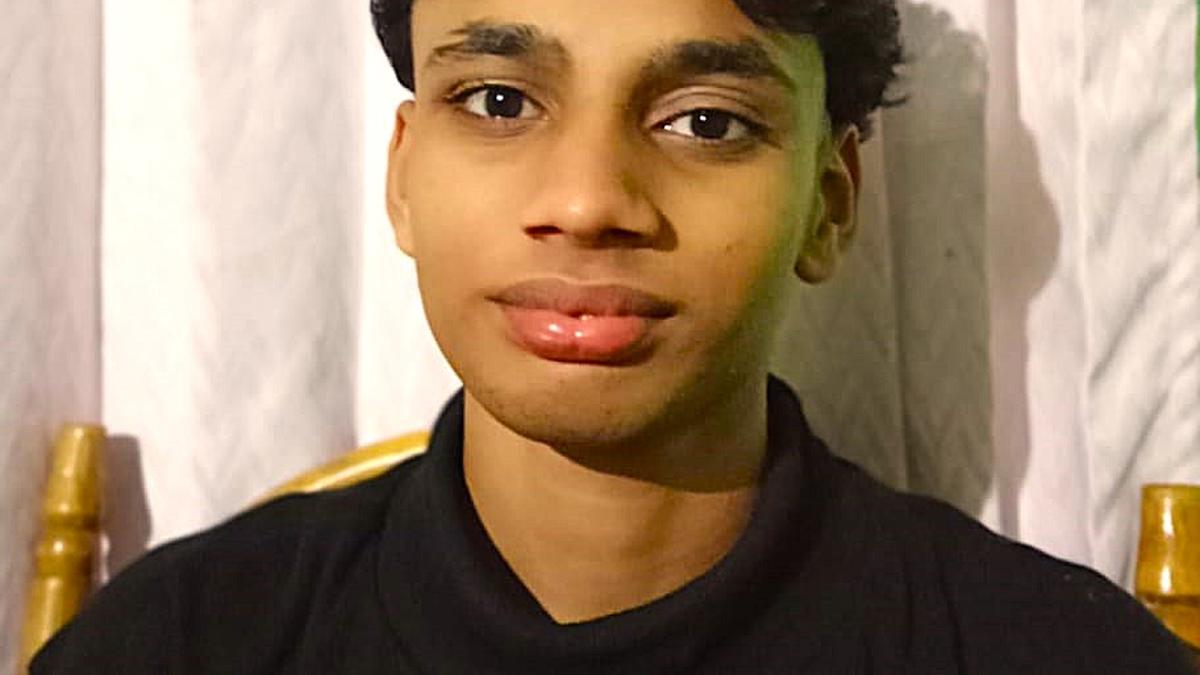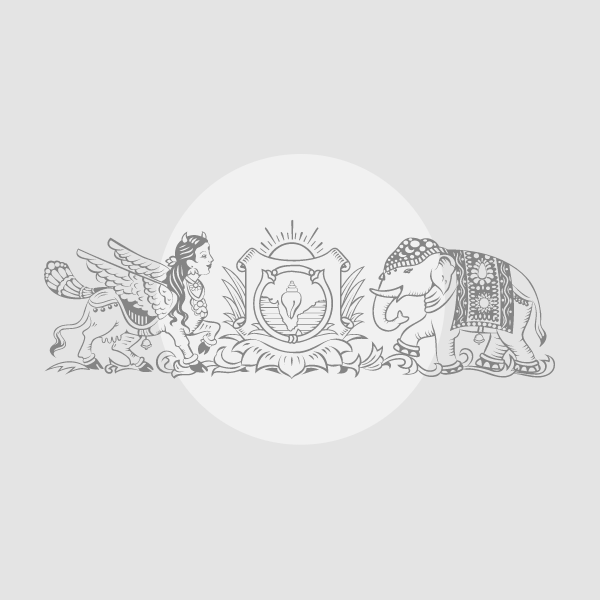The vastness of the internet is easy to get lost in, especially for a child. While monitoring what children did on the web was a lot simpler a decade or so back, the popularity of smartphones has made that job difficult. Children having access to a sea of information and media is both a boon and a bane for them, but with the right amount of regulation done the right way, the negative effects of the internet can be vastly cut down. Google apparently understands this and ships Android with some tools that can help with this. Today, we check those out and learn how to set them up.
Aside from the browser, the easiest way for a child to stumble across mature content or things that are harmful to them on an Android smartphone is the Google Play Store. As such, the app comes with a built-in feature to restrict the kind of apps, games, and films they can access, based on age ratings. You’d want to turn it on if you hand your phone over to your child for longer time periods or if they have their own phone.
To turn Parental controls on the Google Play Store, follow the steps given below:
- Open up the Google Play Store, tap on the profile icon on the top right, click on Settings, and navigate to “Family.” Here, you’ll find Parental controls.
- Tap on Parental controls and then toggle it on. You’ll be asked to set a PIN when doing this for the first time. This PIN will be required whenever anyone tries to make changes to the parental controls settings or turn it off.
- Once the PIN is set, you can choose the kind of content your child will be shown on the Play Store. For example, if you select “Rated for 7+,” then your child will not be able to access or download apps rated ages 12+, 16+, and 18+.
But Parental controls only covers the basics. What if you want to also protect your child against, say, mature websites, among other things? That’s where Google’s Family Link app comes in. The parental control app is very wide in its scope and can help you limit the amount of screen time your kids have, monitor their internet activity, view their app activity, manage their apps, and lock their devices. The app also suggests “teacher-recommended apps” on Android you can install directly on their phone. Family Link even works with iOS 9+ devices.
To set up Family Link on a smartphone, follow the steps given below:
- Download the Family Link on your child’s phone and on your own.
- Upon opening the app you’ll be asked to link your and your child’s Google account. If your child doesn’t have a Google account, you’ll be directed to create one for them.
- Once the linking process is complete, children can sign in to their devices with the new account
After they’ve signed in, you can use begin using Family Link to set phone rules for your child.
Once Family Link has been set up, perhaps the first thing you’d want to apply on your child’s phone is a screen time limit:
- Open the Family Link app
- Select your child
- Tap Controls and then Daily limit
- Follow the on-screen instructions
When the screen time limit is reached, your child will not be able to unlock the device, use any apps, or view notifications. They’ll still be able to answer calls and make emergency calls. You can also use the feature to set individual time limits on apps.
!function(f,b,e,v,n,t,s)
{if(f.fbq)return;n=f.fbq=function(){n.callMethod?
n.callMethod.apply(n,arguments):n.queue.push(arguments)};
if(!f._fbq)f._fbq=n;n.push=n;n.loaded=!0;n.version=’2.0′;
n.queue=[];t=b.createElement(e);t.async=!0;
t.src=v;s=b.getElementsByTagName(e)[0];
s.parentNode.insertBefore(t,s)}(window, document,’script’,
‘https://connect.facebook.net/en_US/fbevents.js’);
fbq(‘init’, ‘444470064056909’);
fbq(‘track’, ‘PageView’);