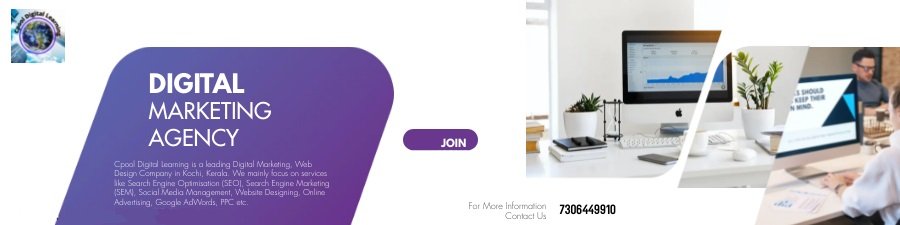The iPad is fast becoming a primary work device for a lot of people, thanks to its mobile nature. Attach a keyboard and the iPad transforms into a desktop-class device. Sure, it’s not as versatile as a Mac or PC yet but the iPad can be used to get the work done. But over time, the iPad is fast gaining a lot of multitasking features like Slide Over and Split View that helps increase productivity – something users expect from a portable computing device. We show you how to use Split Over, Slide View and Drag-and-Drop on the iPad.
Slide Over
The idea behind Slide Over is simple. If you are planning a trip and searching for flights on MakeMyTrip on Safari, and you want to look at the Calendar app for applying for leave. You don’t have to have to switch back and forth. With Slide Over, you can put the Calendar app in a panel that floats over Safari and then hide and show it. This technique works best when the app’s icon is already in the dock. For instance, while you’re in Safari, swipe up from the bottom of the screen to display the Dock. Then touch and hold the Calendar app’s icon. Keeping your finger down, drag the icon over Safari until it shows up in an iPhone-sized floating panel. If the app you want to put in Slide Over isn’t on your Dock, you can use a two-handed method to get it from another location and drop it onto another app.
 iPad mini multitasking slide over. (Image credit: Anuj Bhatia/Indian Express)
iPad mini multitasking slide over. (Image credit: Anuj Bhatia/Indian Express)
Slide View
A lot of times, while working on a presentation, you want to listen to music to keep the mood upbeat. Think about Google Docs and Apple Music opening at the same time. Split View lets you have two apps sitting side by side on your iPad. You can drag the apps to the far left or right of the screen. Mind you, it doesn’t work with every app, and you can only use it with apps you have in the Dock. Thankfully, you can add as many apps to the Dock by dragging down their icons from the home screen.

 Using Split View on iPad. (Image credit: Anuj Bhatia/Indian Express)
Using Split View on iPad. (Image credit: Anuj Bhatia/Indian Express)
Bonus feature
How to use drag-and-drop for iPad
Did you know that it is possible to drag and drop items between apps on the iPad? This feature works with text, images and files. And the best part: it saves a lot of time compared to copying and pasting.
Here’s how to drag and drop files between apps on the iPad:
Open two apps side-by-side in Split View. For testing purposes, we opened Google Docs and Notes.
Select a snippet of text from the Notes app
Hold your finger on that selection and then drag it over to the app on the other side.
Release your finger. The text should then appear in Google Docs.
!function(f,b,e,v,n,t,s)
{if(f.fbq)return;n=f.fbq=function(){n.callMethod?
n.callMethod.apply(n,arguments):n.queue.push(arguments)};
if(!f._fbq)f._fbq=n;n.push=n;n.loaded=!0;n.version=’2.0′;
n.queue=[];t=b.createElement(e);t.async=!0;
t.src=v;s=b.getElementsByTagName(e)[0];
s.parentNode.insertBefore(t,s)}(window, document,’script’,
‘https://connect.facebook.net/en_US/fbevents.js’);
fbq(‘init’, ‘444470064056909’);
fbq(‘track’, ‘PageView’);