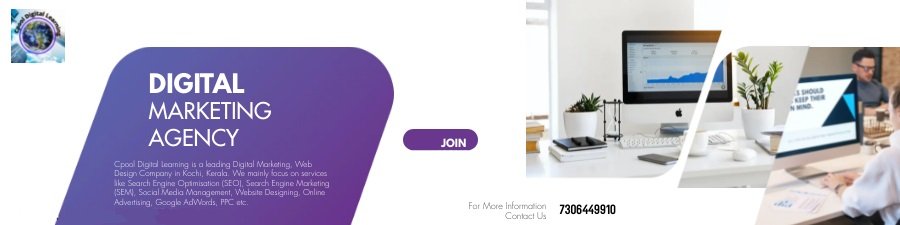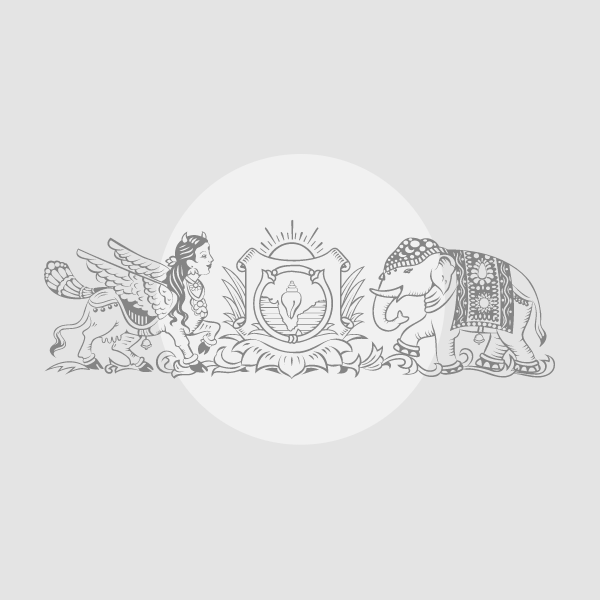One of the underrated but impressive features of the recently released Google Pixel 6a is Magic Eraser, a native camera feature that allows you to remove unwanted elements from your pictures. It works like magic, allowing you to select the object you want to remove and press the Magic Eraser button. Unfortunately, this easy-to-use camera tool is limited to newer Pixel smartphones. But there is a way to get a similar feature (obviously, under a new name) on another Google app called Snapseed. It is called Healing and does the same thing as Magic Eraser but is less precise. The good thing about the Healing feature is that you can use it on any iPhone or Android smartphone as long as you have the Snapseed app installed on your device.
Here’s how to use the Healing feature.
Step 1: Download Snapseed
First up, download Snapseed on your iPhone or Android smartphone. The Google-owned app is available for free on the Apple App Store and Google Play Store
Step 2: Open an image in the Snapseed photo editor
The next step is to open and select a photo you would like to erase. Click “Open” in the top left corner and select one of your photos.
 Snapseed is available to download for free on iOS and Android. (Screenshots taken on iPhone 13 mini)
Snapseed is available to download for free on iOS and Android. (Screenshots taken on iPhone 13 mini)
Step 3: Tap on “Tools”, then healing
Select a photo that you’d like to remove something from, tap on the “Tools” button on the bottom center of the screen. This will take you to the healing screen. We would like to point out here that there is no set of instructions available as to how to use the feature. So this can be confusing for some. Now, mark an object or person you’d like to remove from your photo. You can also zoom in by pinching two fingers on the area you would like to remove. This will create a red area signifying where changes are being made. You can use the undo and redo arrows on the bottom of the screen anytime. There is an option to reverse the last edit and tap the back button on the bottom menu. And if you like the results, simply save the image. Now you can tap “Export” and either share your photo or save it.

 Snapseed’s healing feature works well, though not quite as impressive as the Pixel 6a’s Magic Eraser. (Image credit: Anuj Bhatia/Indian Express)
Snapseed’s healing feature works well, though not quite as impressive as the Pixel 6a’s Magic Eraser. (Image credit: Anuj Bhatia/Indian Express)
Our experience of using Snapseed’s healing feature on iPhone
During the testing, we found that the feature worked well. Simply run your finger over the unwanted item in the photo, and see the magic happening right in front of you. I removed a small metal plant guard using the healing feature and the results were surprisingly good, though not as precise or accurate as the Pixel’s Magic Eraser. We’d recommend selecting a picture that does not have too many objects or complex patterns.
!function(f,b,e,v,n,t,s)
{if(f.fbq)return;n=f.fbq=function(){n.callMethod?
n.callMethod.apply(n,arguments):n.queue.push(arguments)};
if(!f._fbq)f._fbq=n;n.push=n;n.loaded=!0;n.version=’2.0′;
n.queue=[];t=b.createElement(e);t.async=!0;
t.src=v;s=b.getElementsByTagName(e)[0];
s.parentNode.insertBefore(t,s)}(window, document,’script’,
‘https://connect.facebook.net/en_US/fbevents.js’);
fbq(‘init’, ‘444470064056909’);
fbq(‘track’, ‘PageView’);