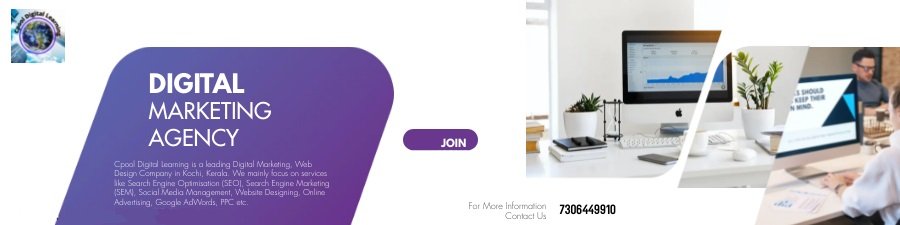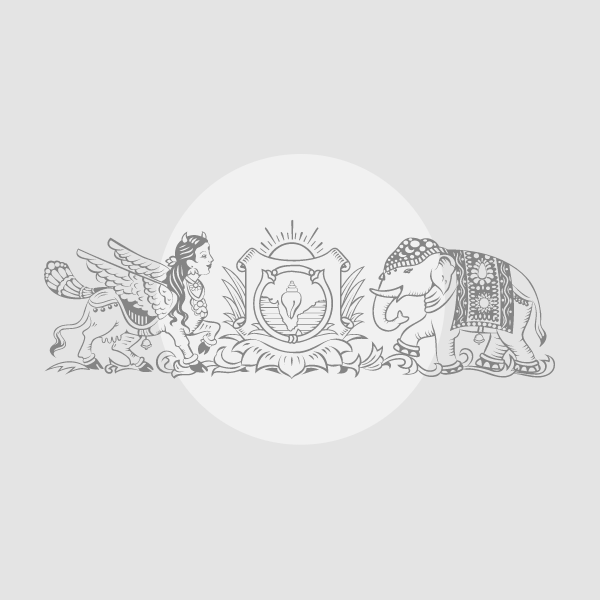Android devices account for the majority of mobile phones, but the operating system is far from perfect. Every once in a while, various issues pop up. Even though some might be device specific, there are some problems that exist no matter which phone it is. Here, we will be giving you solutions for the five most common problems Android users might often face.
Slow Charging
It doesn’t matter if you have a flagship phone or a mid-range device, sometimes you might notice that your Android phone is taking too long to charge. While most of the time a defective cable is at play, sometimes the charging brick is also unable to provide the power required to charge the phone.
If you think you have a faulty cable or charger, try using another cable or charging the phone with a different charger. Another reason for slow charging could be background apps. If you have lots of apps open on your phone, they take up significant resources which leads to an increase in power draw.
A common example of this is playing games while charging. As a result, the phone is unable to charge as fast as it normally would. To fix this, you might want to clear all apps from memory and then charge it.
Some device manufacturers like OnePlus and Oppo often ship their phones with proprietary chargers. If you are using a third-party charger, try resorting back to the charger and the cable that came with your phone.
In some situations, the charging port might be damaged and hence won’t deliver the power to charge your phone normally. In such cases, you have no option but to visit the service center or a local mobile shop and ask them to repair or change the charging port.
Google Play Store not working
This is an irritating problem Android users are yet to get rid of. Every once in a while, you might not be able to download or install any apps on your phone. Downloading a new app might get stuck mid-way or the system might not be able to download or install it in the first place.
You can try clearing Play Store from memory or force-stopping the app. To do so, head over to the Settings app on your phone, navigate to Apps and find Google Play Store in the list. Now, tap on Play Store and on the screen that pops up, click on the ‘Force Stop’ option.
Oftentimes, the problem arises because of corrupted app data or cache. While there is no surefire way to fix this, you can try clearing the Google Play Store data and cache. If this does not fix the problem, then you should use the ‘Uninstall updates’ option, which will force Android to download and install the most recent version of the Google Play Store again the next you use the app.
If the aforementioned solutions do not fix Google Play Store issues, you might want to check on the available storage space on your device. If your phone is running low on storage space, try freeing up some by deleting unnecessary files or uninstalling apps you no longer require.
Gesture navigation not working
With Android 10, Google added the ability to use full-screen gesture-based navigation. Over the years, users have adapted and cherished the ability to head back to the previous screen or go to the home screen by simply swiping from the left or right side of the screen or swiping from the bottom of the phone.
But gesture navigation on Android comes with some caveats. If you install a third-party launcher that does not support or is not compatible with full-screen gesture navigation, Android will automatically switch back to the old two or three-button navigation bar.
While the toggle to switch between the navigation bar and gesture-based navigation is in different places depending on the phone you have, you can easily bring it back by switching back to the default launcher on your phone.
To make the stock launcher default again, open the ‘Settings’ app, tap on ‘Apps’ and you will find an option that says ‘Default apps’. When you click on it, you will be able to see an option that says ‘Home app’. Tap on it and switch back to the pre-installed launcher. Once done, enable gesture navigation again and you will be good to go.
Mobile data or Wi-Fi not working
More often than not, Android users find that they are unable to access the internet because their mobile data or Wi-Fi is not working as it should. If you find yourself in the same boat, there is a simple solution to the problem.
If your Wi-Fi is not working as intended, head over to the Wi-Fi settings via the Settings app or by long-pressing the Wi-Fi quick tile. From there, turn off Wi-Fi and turn it on again. Most of the time, Android will be able to connect to the network. But in case the problem persists, you can try restarting the router since the problem might lie with the router itself and not your device.
Android users frequently have this problem with mobile data as well. While turning it off and back on sometimes helps, other times you might have to turn on Airplane mode, wait for a few seconds and turn off Airplane mode.
If nothing works, try going to network settings, find the ‘Access Point Names’ option and change the switch it to something else. Once done, switch back to the earlier option and your internet should work again.
App crashing frequently
If a particular app is crashing for you frequently, the first thing you should check if the app has been updated for your phone’s Android version. You can check the last time the app was updated by heading over to its Google Play Store page, tapping on its ‘About’ section and scrolling to the bottom, where you will be able to see the ‘Updated on’ date.
Alternatively, you can also try finding the crashing app under the ‘Apps’ section in the ‘Settings’ app and try clearing the app data and cache. Afterwards, try launching the app and see if it works.
!function(f,b,e,v,n,t,s)
{if(f.fbq)return;n=f.fbq=function(){n.callMethod?
n.callMethod.apply(n,arguments):n.queue.push(arguments)};
if(!f._fbq)f._fbq=n;n.push=n;n.loaded=!0;n.version=’2.0′;
n.queue=[];t=b.createElement(e);t.async=!0;
t.src=v;s=b.getElementsByTagName(e)[0];
s.parentNode.insertBefore(t,s)}(window, document,’script’,
‘https://connect.facebook.net/en_US/fbevents.js’);
fbq(‘init’, ‘444470064056909’);
fbq(‘track’, ‘PageView’);