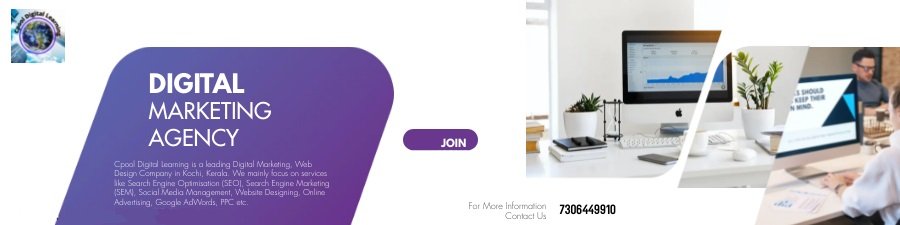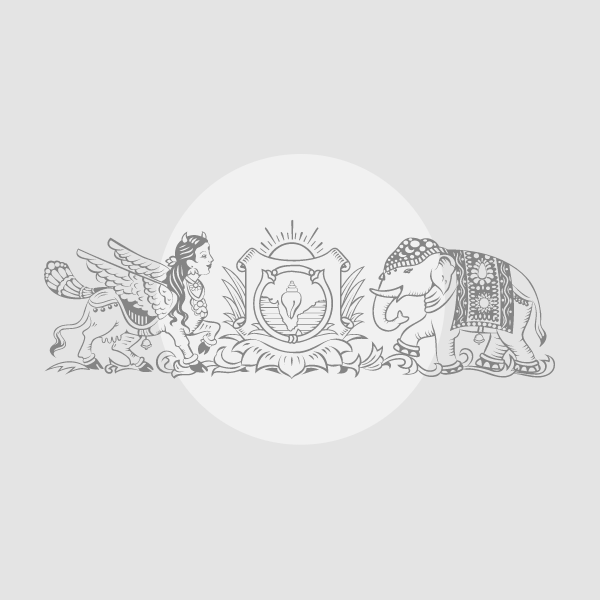UPI transactions are super handy when you want to avoid any contact, when you don’t have any cash on you, or even when you quickly want to send money over long distances. However, users must resort to UPI IDs if they want to send money to someone remote and if they don’t have their contact number saved. Remembering UPI IDs, as you may have experienced, can be a bit of a challenge.
An easier implementation is to use your 10-digit phone number as a UPI ID. However, you need to set your phone number as your UPI ID first for this to work. Here’s how to do it via Google Pay.
Step 1: Select a bank account linked to your Google Pay
Opne Google Pay and from the main screen, navigate to the bank account section by clicking on your profile icon on the top right. Tap on the ‘Bank Account’ option on the subsequent page and choose an account on the next screen if you have multiple accounts connected to your Google Pay.
Step 2: Set up your number as UPI ID
Open any one of the banks you want to connect your phone number with as a UPI ID, and in the next screen, choose ‘Manage UPI numbers’, below ‘Manage UPI IDs’ option.
Step 3: Wait for the bank to approve the addition
On the subsequent screen enter your registered phone number (the phone you want to use as the UPI ID) and proceed. You will now have to wait for your bank to approve this step and depending on what bank you have an account in, this could take a while.
When your bank approves the addition, your phone number will be set as your UPI ID and others will be able to send you money by entering your phone number directly as the UPI ID, with no need of saving your contact details first.
!function(f,b,e,v,n,t,s)
{if(f.fbq)return;n=f.fbq=function(){n.callMethod?
n.callMethod.apply(n,arguments):n.queue.push(arguments)};
if(!f._fbq)f._fbq=n;n.push=n;n.loaded=!0;n.version=’2.0′;
n.queue=[];t=b.createElement(e);t.async=!0;
t.src=v;s=b.getElementsByTagName(e)[0];
s.parentNode.insertBefore(t,s)}(window, document,’script’,
‘https://connect.facebook.net/en_US/fbevents.js’);
fbq(‘init’, ‘444470064056909’);
fbq(‘track’, ‘PageView’);