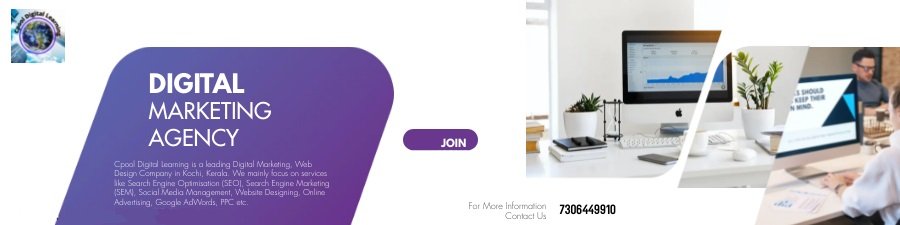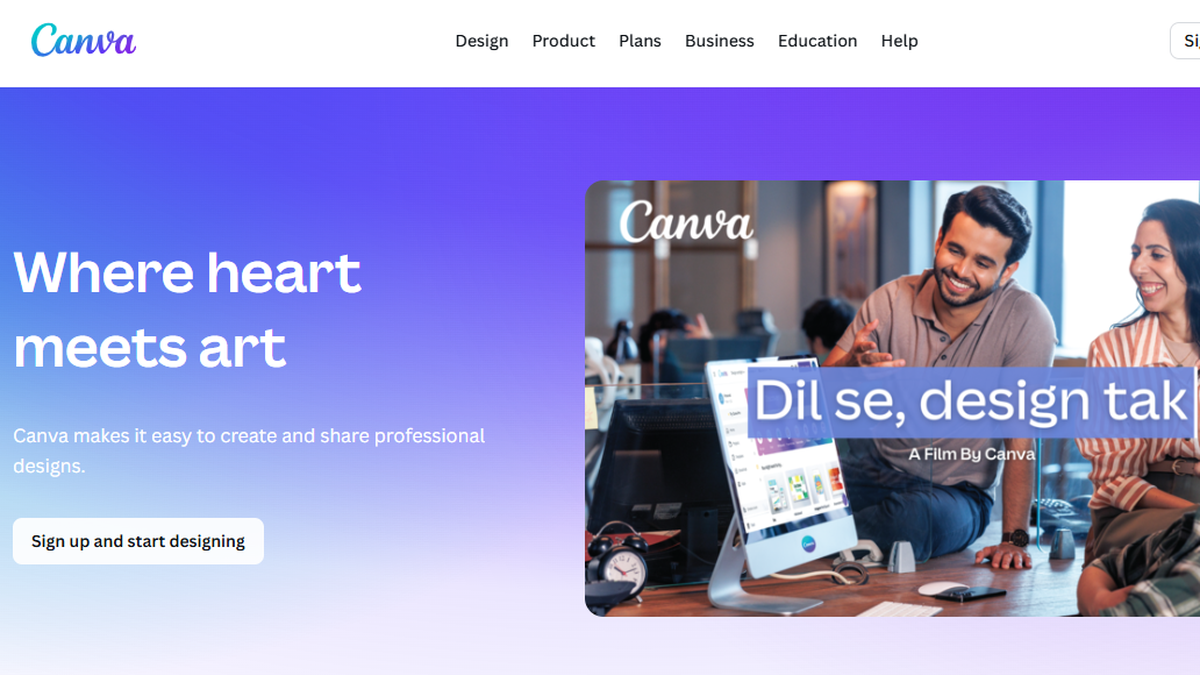Password-sharing on Netflix is no secret, and neither is multiple users banding together to buy a subscription which they can then share on various devices. Netflix recently revealed that this procedure has actually hurt the company’s revenues in the long run, and that it may soon make password-sharing or account sharing chargeable.
Until that happens, sharing your Netflix is here to stay. However, with more and more people getting the credentials and jumping onto your Netflix account, keeping track of things can get a little difficult. Hence, in today’s edition of ExpressBasics, we’ll show you how to check on who has been using your Netflix account and how you can log out all unwanted users in one go.
How to check who’s using your Netflix account
To check on devices logged in with your credentials, you will need to log in to Netflix on a desktop/laptop. Choose a browser of your choice like Chrome, Firefox or Safari and go to the Netflix website.
 Sign in to your Netflix account from a desktop/laptop to proceed. (Express Photo)
Sign in to your Netflix account from a desktop/laptop to proceed. (Express Photo)
You will be asked to enter either your email ID or phone number as username and your password to proceed. Enter these credentials and click on ‘Sign In’. Once logged in, you will want to enter one of the user profiles (if you have multiple profiles implemented) as you see below.
On the main page, click on the dropdown menu on the top right that has your Netflix user profile picture. Among the options that pop up underneath, you will find one named ‘Account’. Click on it to enter your account settings page.

 Find the Netflix Account Settings page as shown in the image. (Express Photo)
Find the Netflix Account Settings page as shown in the image. (Express Photo)
At the bottom of the page will be the Settings section, under which you will find many options in blue. Find and click on the option called ‘Recent Device Streaming Activity’.

 Here’s how you will be able to identify devices that are logged in to your account. (Express Photo)
Here’s how you will be able to identify devices that are logged in to your account. (Express Photo)
On the new page, you will be able to see more details on which device has been logging into you account. You will also be able to see where they have been logging in from and the last time they logged in.
How to remove all unwanted Netflix logins
You’ve figured out who’s using your account and there are probably devices in there that you don’t recognise. Your only option right now is to log out all your devices, and then sign in from the ones you want after changing your password. Here’s how to do that.
First, head back to the account setting page you accessed above. You can do that by going to the main page, opening the drop-down menu on the top right and choosing ‘Account’. Next, under the Settings section on the bottom, find the blue link that says ‘Sign out of all devices’
On the next page, you will be asked to confirm if you want to sign out of all devices. Click the ‘Sign Out ‘ button once again to confirm. You can now head to Account Settings/ Membership and Billing/ Change Password to change your password and then log in once again only from the devices you want.
!function(f,b,e,v,n,t,s)
{if(f.fbq)return;n=f.fbq=function(){n.callMethod?
n.callMethod.apply(n,arguments):n.queue.push(arguments)};
if(!f._fbq)f._fbq=n;n.push=n;n.loaded=!0;n.version=’2.0′;
n.queue=[];t=b.createElement(e);t.async=!0;
t.src=v;s=b.getElementsByTagName(e)[0];
s.parentNode.insertBefore(t,s)}(window, document,’script’,
‘https://connect.facebook.net/en_US/fbevents.js’);
fbq(‘init’, ‘444470064056909’);
fbq(‘track’, ‘PageView’);