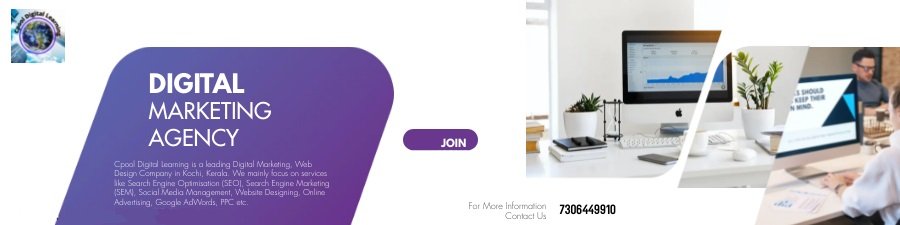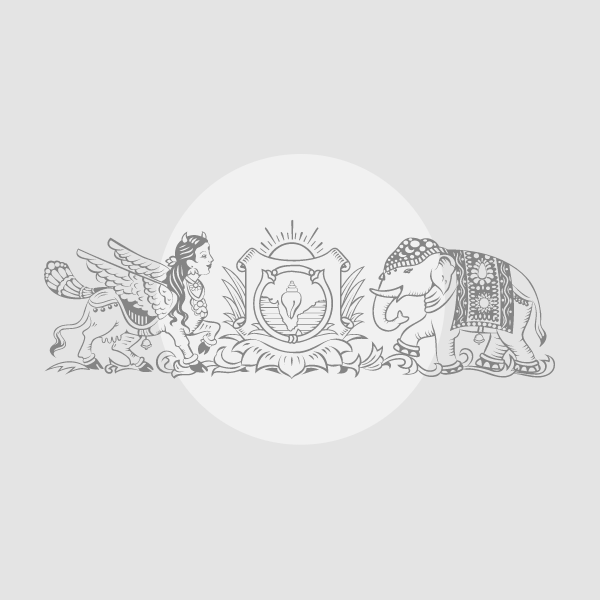I’m someone who constantly switches between my primary iPhone and other Android devices. Given the nature of my job, I often rely on an Android device I’m reviewing for the entire day. But if there’s one thing that frustrates me, is the number of missing contacts when I move from iOS to Android. I will always find that contacts I’ve just saved and synced to the iPhone are nowhere on my Android phone. However, this issue of contact syncing across iCloud and Google is a common problem. But there are simple tips to ensure your contacts are backed up everywhere.
Before you start importing and exporting contacts, you must ensure you have iCloud storage space. Apple gives 5GB of data free, but that is never enough. You will need to pay to get more online storage. In India, you can get 50GB storage at Rs 75 per month, 200GB at Rs 219 per month and 2TB at Rs 749 per month. You can also get Apple One service, which starts at Rs 195 per month, and includes access to Apple Music, Apple TV+, Apple Arcade and iCloud+ with 50GB. The Family plan of Apple One costs Rs 365 and includes the same benefits, except iCloud+ gets 200GB storage. You can also add extra storage from iCloud to the Apple One subscription.
How to sync iPhone contacts to iCloud
Apple iPhone users need to ensure that all their contacts are synced with iCloud. To do this, go to Settings and tap on your name right at the top. Then go to iCloud, and you will see an option for apps using iCloud. You might not see contacts there immediately, so tap on Show All.
When you see Contact, make sure the toggle is turned on and green. This means all your contacts on the iPhone are being backed to the iCloud service. This also ensures that when you set up a new iPhone or any other Apple device, the contacts are automatically downloaded to that device from the iCloud service.
 Select all your contacts, and then export the vCard file for these from the iCloud browser.
Select all your contacts, and then export the vCard file for these from the iCloud browser.
If the green toggle is not on, turn it on. It takes a few minutes for the contacts to sync. If you have never backed them up to the iCloud service before, it might take more than a few minutes, given internet speeds and the number of contacts you are backing up. Keep in mind that it is best to do all these steps when connected to your home WiFi.
Once all contacts are synced to iCloud, you then need to export them in a format that will be accepted by Google. And here’s how you can do that.
How to move iPhone contacts to your Google account
Log in to your iCloud account on a web browser. You will be asked to enter your Apple ID and password on the official iCloud website. Double-check to ensure you are entering details on the correct website.
Once you are logged in, you will see iCloud apps displayed here. This includes Photos, Contacts, Calendar, iCloud Drive, Reminders, Pages, Numbers, Keynote and Find iPhone. Side note: Apple plans to upgrade the iCloud website soon, and a beta version is currently being tested.
On the iCloud website, tap on Contacts. It is likely you will see a long list of contacts. Choose the contacts that you want to sync with Gmail. If you plan to transfer all, just press Control + A on Windows or Command + A on Apple’s Macs to ensure all are selected.
Once selected, tap the Gear icon at the lower-right corner. You will see an option to Export vCard. Just tap on this. This will import all contacts in a format that Google will accept.

 Now import this vCard file to your Google contacts.
Now import this vCard file to your Google contacts.
Now, open your Google Account on another web browser and go to Contacts. You can do this by tapping the menu symbol next to your Google Account display photo in the right-hand corner. This shows the number of apps from Google, and the Contacts app is a bit lower down the list.
Tap on Contacts, and you will see a new page open up. This will typically show all your contacts in one place. Just scroll down with the menu on the left-hand side. You will see an option for Import and Export. If you are not seeing it, just keep scrolling down.
Tap on import. Google will ask you to choose a file from your computer.
Tap select file, and the.vcf that iCloud created should be visible. Just upload, and these contacts should appear.
The new imported contact will now reflect on your Android devices across your Google account.
Google will also let you merge duplicate contacts and that option also reflects after you’ve imported. Just tap on merge next to the contact, and the two will merge together.
!function(f,b,e,v,n,t,s)
{if(f.fbq)return;n=f.fbq=function(){n.callMethod?
n.callMethod.apply(n,arguments):n.queue.push(arguments)};
if(!f._fbq)f._fbq=n;n.push=n;n.loaded=!0;n.version=’2.0′;
n.queue=[];t=b.createElement(e);t.async=!0;
t.src=v;s=b.getElementsByTagName(e)[0];
s.parentNode.insertBefore(t,s)}(window, document,’script’,
‘https://connect.facebook.net/en_US/fbevents.js’);
fbq(‘init’, ‘444470064056909’);
fbq(‘track’, ‘PageView’);