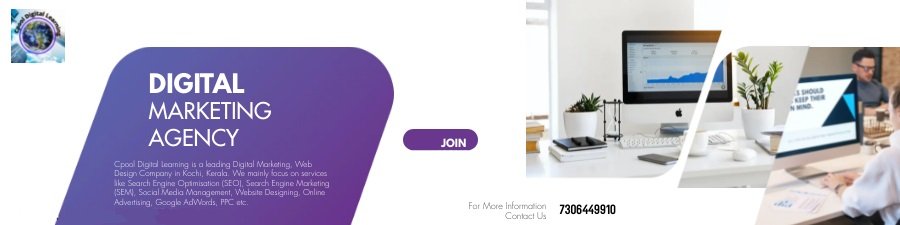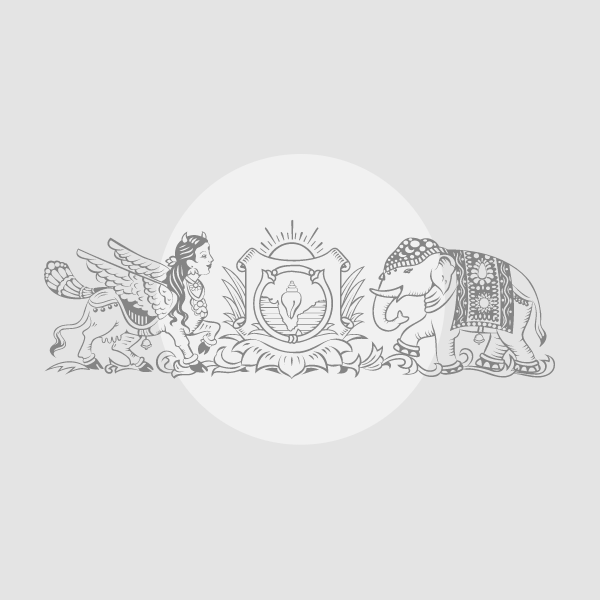Apple iOS 16 New Lock Screen Tips & Tricks: With iOS 16, the biggest change is around the Lock Screen, with Apple adding the ability to customise it and see more information at a glance without having to unlock your iPhone. While more third-party widgets are still awaited for the iOS 16 Lock Screen– including those from Google— users can start customising the Lock Screen to give it a more personalised touch. Here’s how to change the Lock Screen on your iPhone.
Apple iOS 16 Lock Screen: How to change from Settings
There are two ways of changing the Lock Screen. One is via the Settings app and the second is via the Lock Screen itself. First, let’s take a look at how you can customise from the Settings app.
Open Settings and go to Wallpaper. Tap on Add New Wallpaper option and a bigger menu should open up. This will show options for some Featured Wallpapers as well as dedicated menus for Lock screens based on ‘Weather & Astronomy’, ‘Emoji’, ‘Collections’ and ‘Colour’. On top, you will see options for Photos, Photo Shuffle, Emojis, Weather, Astronomy and Colour as well.
 With more customisation, users can now tweak the font on the Lock Screen. (Image source: Shruti Dhapola/Indian Express)
With more customisation, users can now tweak the font on the Lock Screen. (Image source: Shruti Dhapola/Indian Express)
Say you prefer the Astronomy one, you can tap on that. Apple will show how this lock screen will appear but you will notice that the Time option will have a box around it, indicating this can be tweaked further. Tap on the ‘Time’ shown and another menu will pop up letting you tweak the font and colour.
You can even go with a Devnagari font if that appeal to you more by just tapping on the ‘globe’ symbol seen below.

 Apple is also letting you change the script for the font on iOS 16’s Lock Screen. (Image source: Shruti Dhapola/Indian Express)
Apple is also letting you change the script for the font on iOS 16’s Lock Screen. (Image source: Shruti Dhapola/Indian Express)
You can keep swiping for more colour options and at the end is the entire colour grid to let you switch to something more suited to your taste.

 You can choose a lot of colours when customising how the text is displayed on your iPhone’s Lock Screen. (Image source: Shruti Dhapola/Indian Express)
You can choose a lot of colours when customising how the text is displayed on your iPhone’s Lock Screen. (Image source: Shruti Dhapola/Indian Express)
Once you have customised it as per your taste, just tap on Add. Apple will ask if you want to set this as a Wallpaper pair or customise the Home Screen.

 Once you have changed the Lock Screen to your liking, you can tap on done at the top. (Image source: Shruti Dhapola/Indian Express)
Once you have changed the Lock Screen to your liking, you can tap on done at the top. (Image source: Shruti Dhapola/Indian Express)
If you go with the wallpaper pair, then the same is applied to both the Lock Screen and Home Screen. If you want to customise the Home Screen further you can tap on that option and do so. Apple is letting you choose more colours, a gradient, and other photos, or even blur the background picture on the Home Screen.
Apple iOS 16 Lockscreen: How to change when your iPhone is locked
You can also edit the Lock Screen even if your iPhone is locked. Just long press on the wallpaper of the Lock Screen and the Customise option should appear.
You can swipe left and right and you will see other Lock Screens you would have created earlier. You can either go with one of them or press on the plus symbol to add a new one.

 The widgets options for the Lock Screen in iOS 16 are a bit limited at the moment. (Image source: Shruti Dhapola/Indian Express)
The widgets options for the Lock Screen in iOS 16 are a bit limited at the moment. (Image source: Shruti Dhapola/Indian Express)
Pressing the plus symbol will again open up the same menu as seen in the Settings. Create your new Lock Screen from here, following the same steps as earlier. Once created, you can set the new Lock Screen.
You can also add more Widgets to the Lock Screen from here and the Settings as well. When you tap on customise, you will see an option appear to add widgets. Tap on that and the list of widgets will show up which you can drag and add as per your requirements.
Some apps like Google’s Gmail, WhatsApp etc are yet to get widgets for the Lock Screen, but we expect that to happen soon. Google has already announced it will roll out the widgets soon, so the wait should be not too long.
!function(f,b,e,v,n,t,s)
{if(f.fbq)return;n=f.fbq=function(){n.callMethod?
n.callMethod.apply(n,arguments):n.queue.push(arguments)};
if(!f._fbq)f._fbq=n;n.push=n;n.loaded=!0;n.version=’2.0′;
n.queue=[];t=b.createElement(e);t.async=!0;
t.src=v;s=b.getElementsByTagName(e)[0];
s.parentNode.insertBefore(t,s)}(window, document,’script’,
‘https://connect.facebook.net/en_US/fbevents.js’);
fbq(‘init’, ‘444470064056909’);
fbq(‘track’, ‘PageView’);