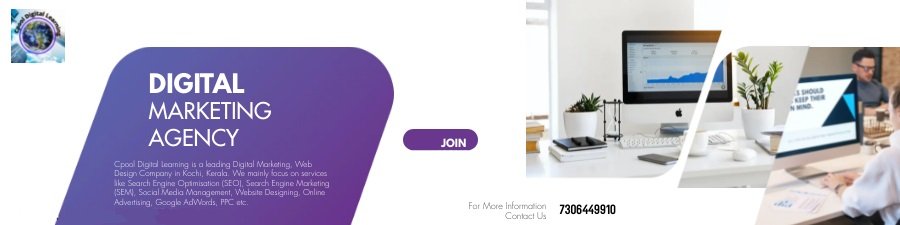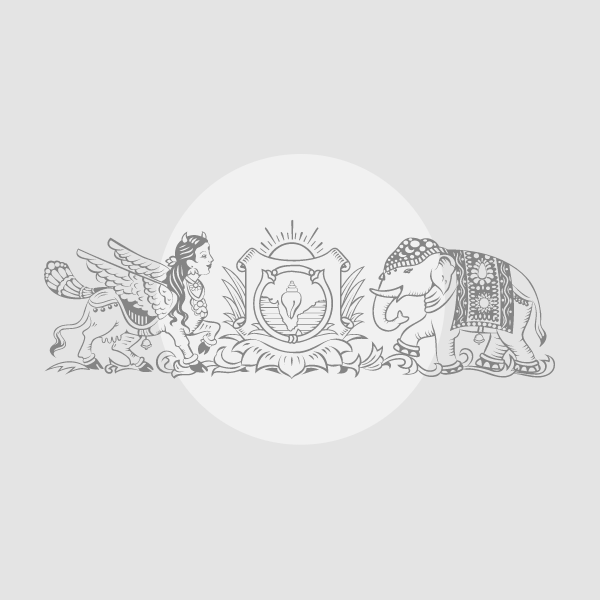Google Docs is one of the most widely used text editors because of its accessibility, ability to backup your documents in real-time to the cloud and much more. However, there are a bunch of features that Google Docs makes available to all its users that could make your experience more intuitive, time saving and perhaps, more efficient.
Check out the five tips below.
1. Voice typing
If you have ever simply wanted to use your voice to type out longer text documents, know that Google Docs enables you to do this pretty easily.
If you’re using Google Docs on Chrome and have a microphone ready to go, simply go to Tools/ Voice Typing in the menu bar on top. You can also bring up the voice typing enabler by hitting Ctrl+Shift+S.
You can then click on the microphone to begin speaking and your text will be captured automatically. You can enter punctuation manually by saying words like period and comma. You can also also go to a new line or new paragraph by saying so.
2. Enable live word count
If you use Google Docs a lot for typing college assignments, office reports or other kinds of long-format text, you may want to keep an eye on the word count. Programs like Microsoft Word will show you a real-time count of the number of words you have used. While Google Docs can also do this, the feature is hidden by default.
To enable it, go to Tools/ Word Count and in the small box that appears on the next screen, choose “Display Word Count while typing.” This will give you a live word counter on the bottom left of your document.
You can also tap on the drop-down arrow next to this word counter to change the count to the number of pages, characters or characters excluding spaces.
3. Suggestion Mode
Google Docs can automatically detect bad spellings and typos and correct them for you in real-time. However, if you wish to be in more control as to what is changed in the document, you can do that with Suggestion Mode. In this mode, Docs will only suggest changes where needed and you can decide for yourself if you want to implement them.
To change from Editing Mode to Suggestion Mode, you can go to the right side of the main toolbar on top of the screen. Find the ‘Editing’ option here with a dropdown arrow on the right. Click on this arrow and from the options that appear, choose ‘Suggesting’.
4. Check Revision history
If you have shared your document with a teammate who has made some changes, Google Docs lets you view the document with the changes, or revisions highlighted. These could be differences in spellings of words to entire sections including multiple paragraphs.
Once your edited document is back, you can check your edit history by heading to File/ Version History.
5. Customised shortcuts
Google Docs lets you define quick keyboard shortcuts which can transform to particular characters like © or ®. To define these custom characters, simply head to Tools/ Preferences and head to the Substitutions tab on the right.
Here you can define your custom shortcuts by adding your own characters on the left and what they turn into, on the right.
!function(f,b,e,v,n,t,s)
{if(f.fbq)return;n=f.fbq=function(){n.callMethod?
n.callMethod.apply(n,arguments):n.queue.push(arguments)};
if(!f._fbq)f._fbq=n;n.push=n;n.loaded=!0;n.version=’2.0′;
n.queue=[];t=b.createElement(e);t.async=!0;
t.src=v;s=b.getElementsByTagName(e)[0];
s.parentNode.insertBefore(t,s)}(window, document,’script’,
‘https://connect.facebook.net/en_US/fbevents.js’);
fbq(‘init’, ‘444470064056909’);
fbq(‘track’, ‘PageView’);