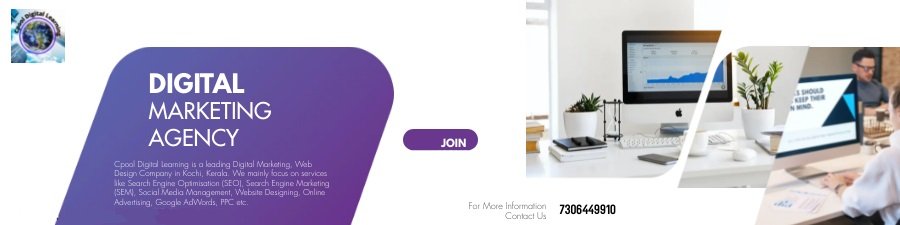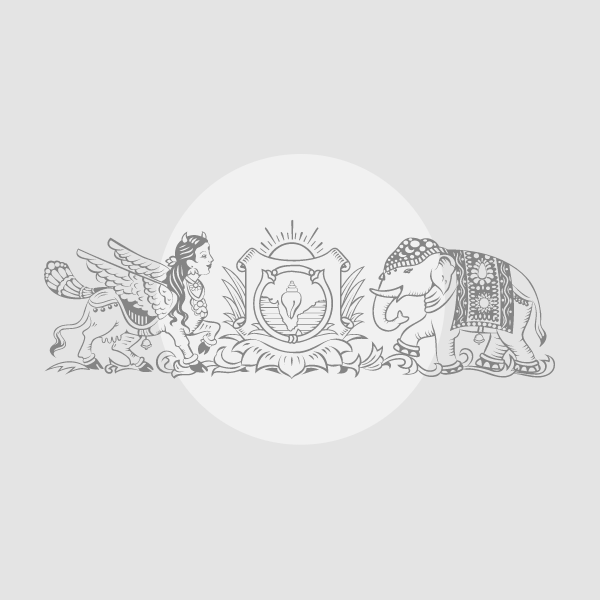WhatsApp is one of the most popular communication tools around the globe and while the app is fairly simple to use for newcomers from the get-go, there are some neat features tucked inside its Settings menu. These can enhance your overall experience, by letting you upload better quality pictures to peeking into groups secretly and more. Here are five such WhatsApp tricks you should know about.
Peek into group chats without letting members know
Everyone knows WhatsApp lets you turn of your ‘read receipts’, the small blue ticks that lets people know you have read their message. While this is helpful to maintain some privacy, the feature is not applicable to group chats. In groups, if you open and read a message, the sender of the message can see that you have seen it.
To avoid detection, some people choose to simply expand their notifications from the notification bar, but this doesn’t really help when there are a lot of messages to catch up on. There is another workaround though, and that is the WhatsApp widget for your homescreen. WhatsApp’s unread messages widget can be added to your homescreen, and it will show you a mini window into your WhatsApp chats, complete with a scrollable interface where you can see all the unread messages in a group, without being detected.
 The WhatsApp ‘Unread Messages’ widget lets you peak into group chats secretly. (Express Photo)
The WhatsApp ‘Unread Messages’ widget lets you peak into group chats secretly. (Express Photo)
To do this, go to your homescreen and long-press on a blank area to open up your homescreen options. Choose widgets and scroll down till you see the three WhatsApp widgets, choose the second one and place it on your homescreen. Resize it to at least 4×4 for best results.
Set a default message timer for disappearing chats
WhatsApp has a default message timer that you can use to auto-delete all messages to new chats after a set period of time. This can be great if you like to keep your chat history clean and instead of manually deleting your messages for each chat or manually turning disappearing messages on for each chat, you can simply set a timer that will be effective to all new chats in the app.
To do this, head to WhatsApp Settings > Account > Privacy and choose the Default Message Timer setting. In it, you can choose between 24 hours, 7 days or 90 days limits, which will apply to every message you send after changing this setting in new chats. You can also return here to turn off the feature.
Increase photo upload quality
You may have noticed WhatsApp runs heavy compression on your photos when you send them to your contacts or groups. This leaves the images with only a fraction of the detail they originally had, often even making small readable text in images unreadable when it’s sent across.
This is done by default to save your data, however, if you’d rather use more data for sending out better photos, you can change this setting by heading into WhatsApp Settings > Storage and data and scrolling down all the way to find the Photo upload quality. In here, you can default ‘Best quality’ so pictures you send get delivered with lesser compression and more detail intact.

 Here’s how you can set WhatsApp to send out better quality pictures by default. (Express Photo)
Here’s how you can set WhatsApp to send out better quality pictures by default. (Express Photo)
Note that if you want to send pictures at their best quality, without any compression at all ,you can also send them as documents. When in a chat, within the choice of attachments choose Document instead of Gallery. You can then manually find the image you want to send and it will be delivered with no compression.
Add chat/group shortcuts to your homescreen
If you frequently chat with select contacts or groups, you can directly add one-tap shortcuts to these chats and groups on your Android homescreen. Clicking on these will bring you straight to the chat, saving you the time of opening WhatsApp and searching for the particular chat manually.
The feature can also be handy if you want to pin certain chats. While WhatsApp natively allows you to pin only three chats at a time, more conversations can be pinned on your homescreen, which can then be organised further into folders if you choose.
To do this, simply enter a one-on-one chat, or a group chat, click on the three-dot menu on the top-right and click on ‘more’ amongst the options. You should see a few more options, and the last one will say ‘Add shortcut’. Click on it and WhatsApp will give you a shortcut icon that you can then manually drag and place wherever you want on your homescreen.
Manage your storage
If you’ve been using WhatsApp for a while, like most other people, chances are you have a lot of unresolved app data just occupying your phone’s storage. This can include older photos and videos that you may no longer need, but are simply taking up a lot of your storage anyway. This could be gigabytes of storage space you could potentially save on, if you deal with a lot of media files.

 WhatsApp’s storage manager window provides a clean look into how WhatsApp is eating up your storage. (Express Photo)
WhatsApp’s storage manager window provides a clean look into how WhatsApp is eating up your storage. (Express Photo)
To check and clear any unwanted WhatsApp data and free up your storage, head to WhatsApp Settings > Storage and Data > Manage storage. Here you will see a chart of how much storage your WhatsApp account is occupying on your phone, along with a per-chat list of the chats with the most storage occupancy. You also get quick shortcuts here that will take you directly to larger files and mass-forwarded messages so you can check and delete them if required.
!function(f,b,e,v,n,t,s)
{if(f.fbq)return;n=f.fbq=function(){n.callMethod?
n.callMethod.apply(n,arguments):n.queue.push(arguments)};
if(!f._fbq)f._fbq=n;n.push=n;n.loaded=!0;n.version=’2.0′;
n.queue=[];t=b.createElement(e);t.async=!0;
t.src=v;s=b.getElementsByTagName(e)[0];
s.parentNode.insertBefore(t,s)}(window, document,’script’,
‘https://connect.facebook.net/en_US/fbevents.js’);
fbq(‘init’, ‘444470064056909’);
fbq(‘track’, ‘PageView’);