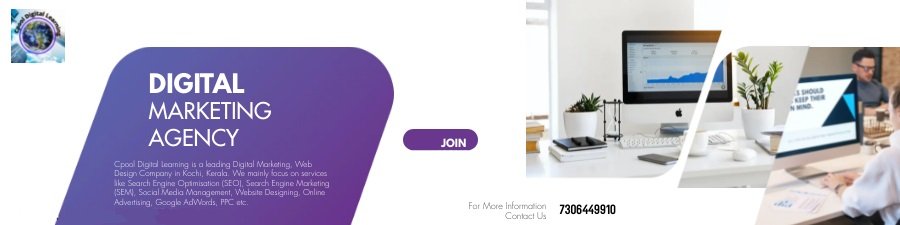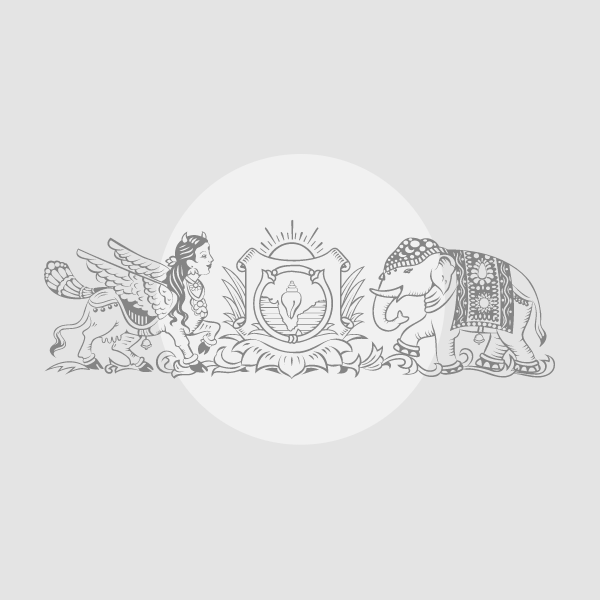Since its launch in 1983, Microsoft Word has grown to become one of the most popular word processing software in the world but not everyone is using the software to the best of its potential. Tessa R Davis, a doctor and a writer, shared on Twitter some useful tips and tricks that can elevate your Microsoft Word experience and turn you into more of a pro user.
Here are some of the most useful tips shared by Davis.
1.2 billion people use Microsoft Word.
Most of us think we know it inside out.
But we don’t.
Here are 8 Microsoft Word tips you’ll wish you already knew:
— Tessa Davis (@TessaRDavis) July 15, 2022
Start typing anywhere
Sometimes, you don’t want to start typing at the beginning of the document and you would rather like to begin somewhere else, like in the middle of the document. For this, you don’t need to hit enter multiple times and then hit the spacebar many times after that. Instead, you can just start typing anywhere by double clicking the position where you would like to start and Microsoft Word will place the cursor exactly there, allowing you to start typing.
Use focus mode to eliminate distractions
Microsoft Word has a special mode for the times when you need to focus and concentrate on what you are writing: the “focus mode”. The focus mode eliminates all distractions, including the white space in the background of the document and the ribbon menu on the top of the document, giving you a clean and clear workspace for whatever it is that you are typing. In order to activate focus mode, go to the view tab and select focus mode.
 Focus mode. (Image credit: Screenshot/Microsoft Word)
Focus mode. (Image credit: Screenshot/Microsoft Word)
Convert a PDF into a Microsoft document
We all know how useful it is to convert a Microsoft Word document into a PDF but did you know that it was also possible to do the opposite? If you go to File>Open, and select a PDF document, Word will automatically convert the PDF file into an editable Word document. Do note that it may not look exactly the same as the original document since Word is trying to make it editable. This feature also works with images.

 Open PDF as Word document. (Image credit: Screenshot / Microsoft Word)
Open PDF as Word document. (Image credit: Screenshot / Microsoft Word)
Sort lists into alphabetical order
If you have a list of words on a document, you can rearrange the list into an alphabetical or reverse alphabetical order. All you need to do is select the text that you want to sort, and then go to the home tab and hit the sort icon. This opens up a dialogue box where you can enter the parameters of the sort, including whether you want the list sorted in alphabetical or reverse alphabetical order.
Adding citations and references

 Adding references to your Word document. (image credit: Screenshot / Microsoft Word)
Adding references to your Word document. (image credit: Screenshot / Microsoft Word)
If you work on writing research papers and other academic documents, you will know how difficult it is to cite different articles and information sources, especially when the style of citation differs depending on the use case. But Microsoft Word can help you with that by automatically inserting references and citations in the format you need. Go to the “References” tab and click “insert citation” and add the details about the work you want to cite. After this, you can later add a bibliography or a list of references at the end of your document and Microsoft Word will automatically create it in the style you want.
!function(f,b,e,v,n,t,s)
{if(f.fbq)return;n=f.fbq=function(){n.callMethod?
n.callMethod.apply(n,arguments):n.queue.push(arguments)};
if(!f._fbq)f._fbq=n;n.push=n;n.loaded=!0;n.version=’2.0′;
n.queue=[];t=b.createElement(e);t.async=!0;
t.src=v;s=b.getElementsByTagName(e)[0];
s.parentNode.insertBefore(t,s)}(window, document,’script’,
‘https://connect.facebook.net/en_US/fbevents.js’);
fbq(‘init’, ‘444470064056909’);
fbq(‘track’, ‘PageView’);